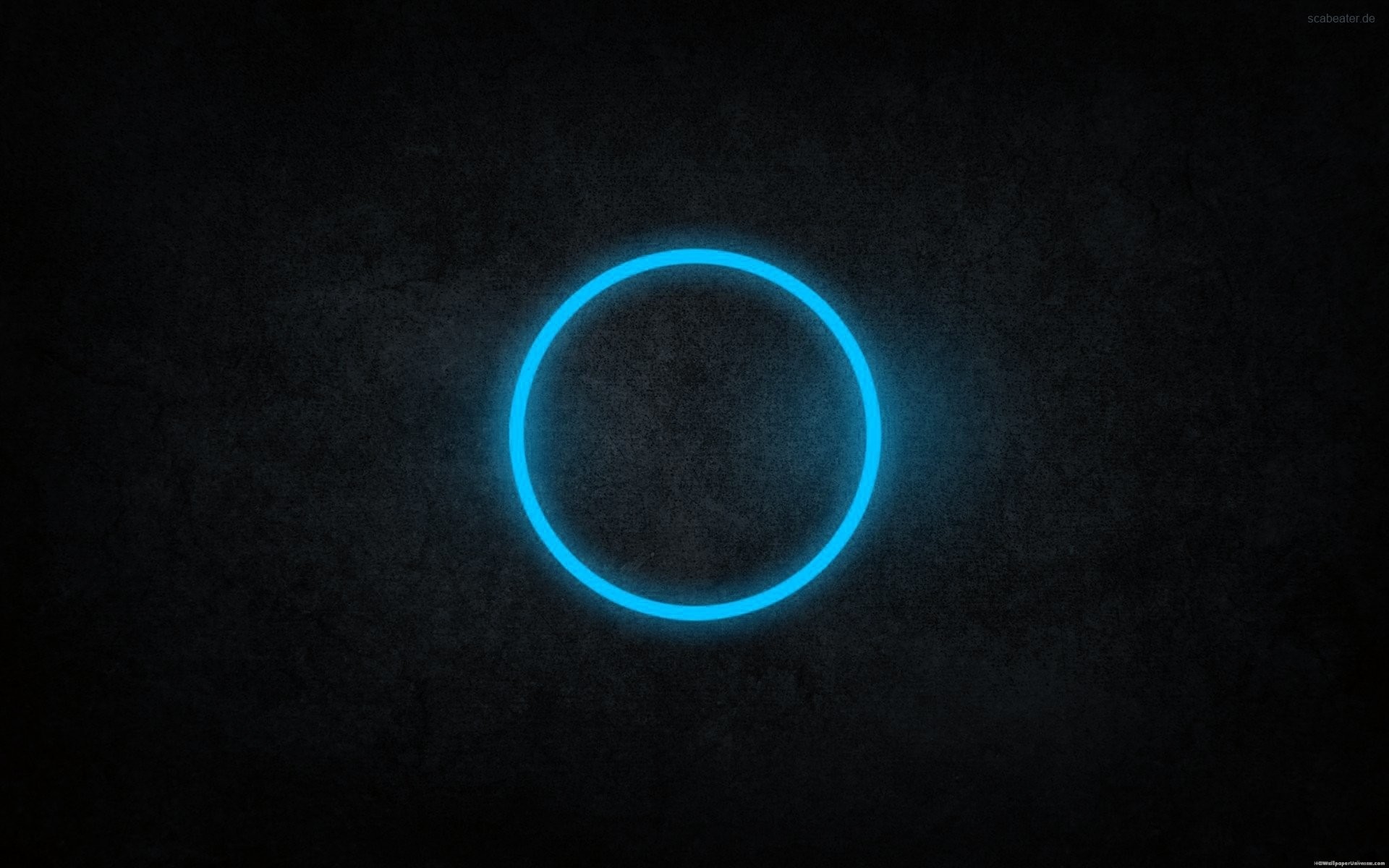7 Cara Screenshot di Windows 10 dan 11 yang Mudah

7 Cara Screenshot di merupakan salah satu fitur yang sangat bermanfaat bagi pengguna PC atau laptop. Dengan fitur ini, kamu bisa dengan mudah menyimpan nota online atau menangkap adegan tertentu dari sebuah film.
Setiap sistem tentunya mempunyai cara yang berbeda-beda untuk melakukan menangkap layar. Khusus untuk Windows 10 dan 11, Microsoft telah memberikan beberapa fitur bawaan untuk melakukan screenshot dengan mudah dan cepat.
Berikut 7 cara yang bisa kamu gunakan untuk menangkap layar PC atau laptop. Simak penjelasan lengkapnya, agar kamu bisa memilih cara yang paling kamu suka!
1. Menggunakan tombol Print Screen (PrtSc)

Tombol ini biasa di temukan di bagian paling atas di keyboard kamu. Tombol PrtScn akan menangkapa seluruh layar yang ada di PC atau Laptop kamu. Kamu bisa memilih untuk menyimpan atau menyalin hasil tangkapan layar ke clipboard.7 Cara Screenshot di
Kamu juga bisa menyetel tombol PrtScn sebagai shortcut untuk membuka fitur Snip & Sketch. Caranya adalah pergi ke Setting > Ease of Access > Keyboard, lalu aktifkan fitur Use the PrtScn button to open screen snipping yang tertera di bawah Print Screen Shortcut.Berikut 7 cara yang bisa kamu gunakan untuk menangkap layar PC atau laptop. Simak penjelasan lengkapnya, agar kamu bisa memilih cara yang paling kamu suka!
2. Snip & Sketch
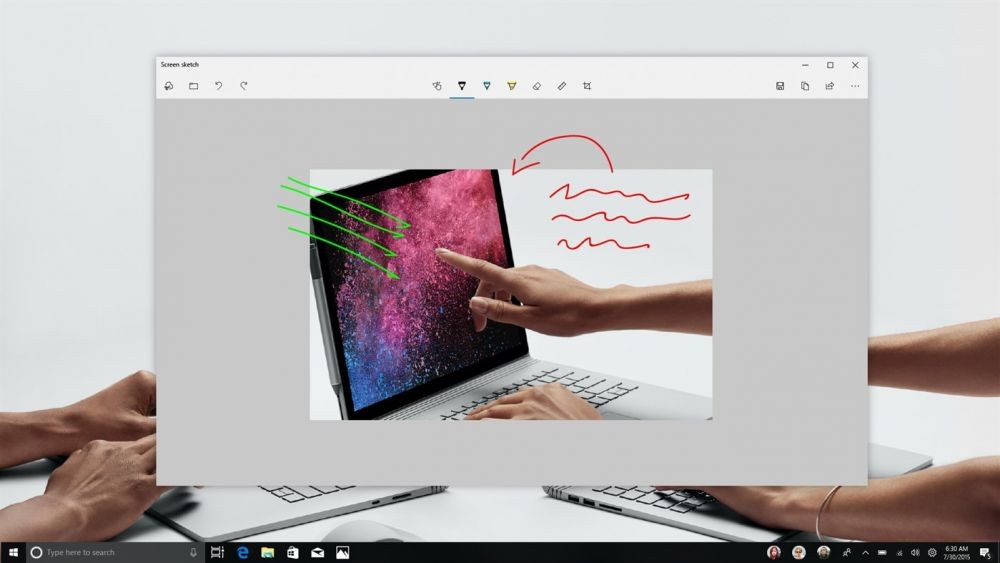
Snip & Sketch adalah fitur bawaan dari Windows untuk mengakses, membagikan, serta menambahkan catatan pada screenshot. Ini merupakan fitur yang lebih canggih di bandingkan dengan Snipping Tool yang telah lama ada.Berikut 7 cara yang bisa kamu gunakan untuk menangkap layar PC atau laptop. Simak penjelasan lengkapnya, agar kamu bisa memilih cara yang paling kamu suka!
Cara paling mudah untuk menggunakan Snip & Sketch adalah dengan tombol Windows Key + Shift + S. Kamu juga bisa menemukan fitur ini di Notification Panel yang tertera dengan nama Screen snip.
3. Snipping tool
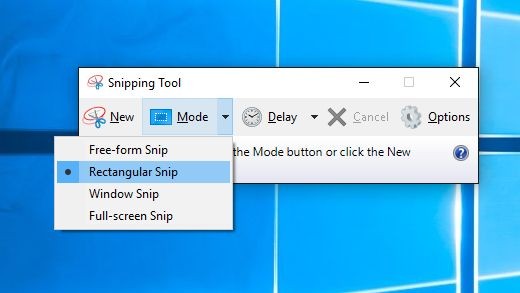
Snipping Tool merupakan salah satu fitur tertua untuk menangkap layar. Fitur ini sudah ada sejak kehadiran Windows Vista. Walaupun tool ini sudah tidak bisa di temukan di daftar aplikasi pada Start Menu, Snipping Tool bisa di akses melalui Search Bar.
Cukup klik New untuk memulai proses screenshot, lalu kamu bisa menentukan bagian layar yang ingin di tangkap. Fitur ini tidak akan menyimpan screenshot secara otomatis, jadi kamu harus menyimpannya secara manual sebelum keluar dari Snipping Tool.
4. Tombol Windows + Print Screen
Editor’s Picks

Shortcut ini akan menangkap seluruh layar yang ada di PC atau laptop, dan menyimpannya secara otomatis. Saat kamu menekan tombol Windows + Prtsc, layarmu akan menjadi gelap seketika yang menandakan bahwa screenshot baru saja di lakukan.Berikut 7 cara yang bisa kamu gunakan untuk menangkap layar PC atau laptop. Simak penjelasan lengkapnya, agar kamu bisa memilih cara yang paling kamu suka!
Screenshot yang telah di ambil akan langsung tersimpan di Pictures > Screenshots folder. Cara ini sangat cocok jika kamu ingin menangkap layar dengan instan dan tanpa modifikasi.
5. Alt + Print Screen (PrtSc)

Cara lain untuk menangkap layar dengan instan dan cepat adalah dengan tombol Alt + PrtSc. Seperti dengan fitur sebelumnya, cara ini akan menangkap seluruh layar yang ada di PC atau laptop tanpa terkecuali.
Fitur ini tidak akan menyimpan hasil tangkapan layarmu secara otomatis. Hasil screenshot akan tersalin ke clipboard, dan kamu harus membuka screenshot di aplikasi Paint atau aplikasi editor gambar lainnya.
6. Game bar
Walaupun kamu sedang tidak bermain game, kamu bisa melakukan screenshot dengan menggunakan Game Bar. Tekan tombol Windows + G untuk membuka Game Bar, setelah itu kamu bisa klik tombol Capture > Take screenshot.7 Cara Screenshot di
Tidak hanya melakukan screenshot, Game Bar juga menawarkan fitur untuk merekam layar dan audio. Fitur ini sangat cocok jika kamu ingin mengabadikan aktivitasmu di layar saat bermain game.7 Cara Screenshot di
7. Tombol Windows + Tombol Volume

GESITQQ REGISTER
Cara terakhir yang bisa di gunakan untuk melakukan screenshot adalah dengan menggunakan tombol Windows + Volume. Tombol volume biasanya terletak di bagian paling atas keyboard dengan logo seperti gambar yang tertera di atas.
Cara ini akan menangkap layar dengan instan, dan akan disalin di Clipboard. Pastikan kamu membuka hasil screenshot terlebih dahulu untuk menyimpan tangkapan layar yang sudah di ambil.
Demikian beberapa cara yang bisa kamu coba untuk melakukan screenshot di Windows 11 dan Windows 10. Walaupun proses screenshot di PC atau Laptop terbilang lebih rumit di banding smartphone

Raih Kemenangan Bersama vipgesitqq.com
- Meja VIP
- Kartu Bagus
- Rate Kemenangan 97%
- Depo Minimalis
informasi lebih lanjut
Whatsapp : +62 812 2173 4958
fyp #followforfollowback #lifestyle #girl #likesforlike #followme #likeforfollow #tiktok #likeforlike #like4like #followme #fypシ #gesitqq #pokeronline #bandarq #pkvgame
- Raih Kemenangan Bersama vipgesitqq.com
Meja VIP - Kartu Bagus
- Rate Kemenangan 97%
- Depo Minimalis
informasi lebih lanjut
Whatsapp : +62 812 2173 4958
fyp #followforfollowback #lifestyle #girl #likesforlike #followme #likeforfollow #tiktok #likeforlike #like4like #followme #fypシ #gesitqq #pokeronline #bandarq #pkvgame